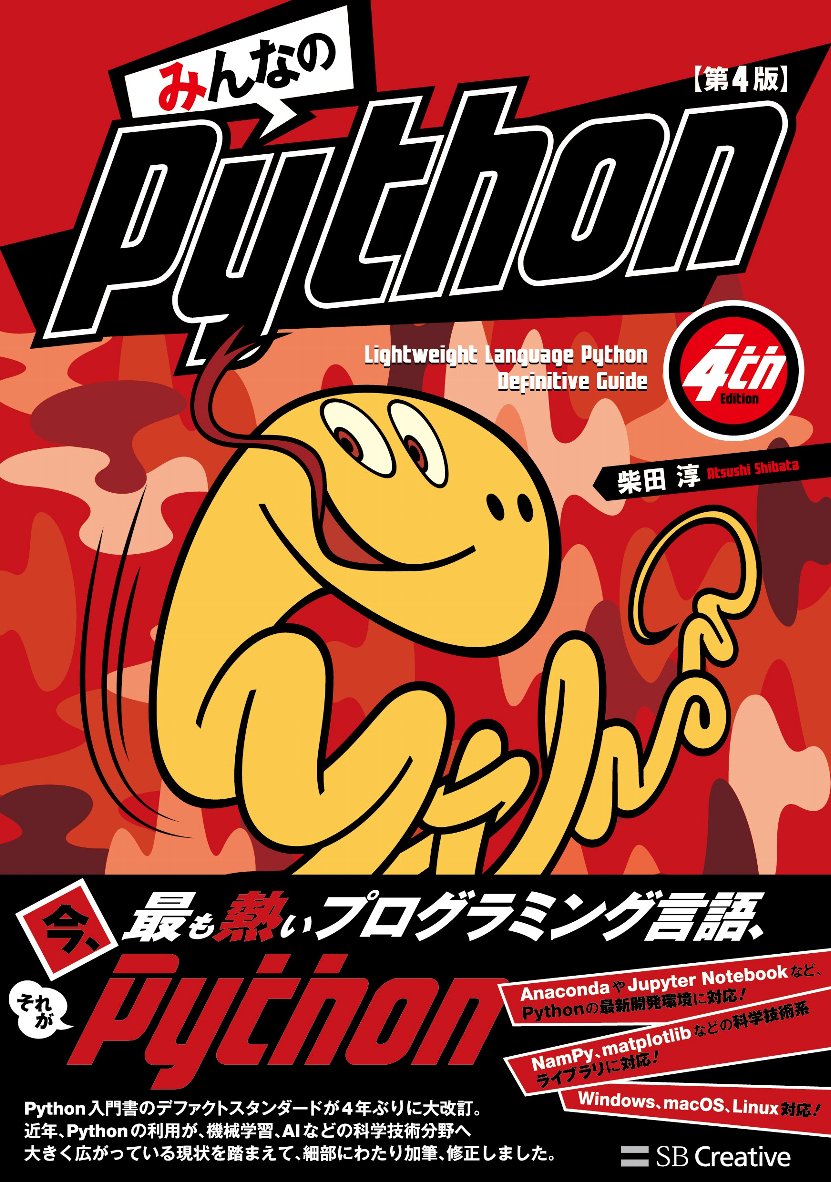概要
今回の記事では、VS CodeでPython開発環境(Windows)を構築する方法を丁寧に解説します。
- Windows上でPython開発環境を構築
- autopep8による自動フォーマット(コード整形)
- flake8による静的解析(コードチェック)
- プログラム実行
- 簡単なデバック方法
この開発環境でPython開発できるかな?
この開発環境でPythonで基本的な開発はできるようになります
前提条件
- Windows環境
目的
今回の記事では、Pythonで基本的な開発できる環境を構築すること目的としています。
目次
内容
さっそく具体的な手順を解説します。
Windows上でPython開発環境を構築
まずはWindows上のVS CodeでPython開発環境を構築します。
インストールにはwingetを使用しています。
※ wingetについてはこちらも参考
Python 3.11 (LTS) をインストール
winget install Python.Python.3.11
2022/11/27 時点でのLTSを使用しています。
任意のディレクトリに仮想環境(venv)を作成
仮想環境(venv) を作成すると、Pythonのバージョンやライブラリ(pip install xxx)を仮想環境ごとにセットアップできます。
仮想環境を分けるイメージ
- 仮想環境1:バックエンド用
- requests
- mysqlclient など
- 仮想環境2:AI用
- Pandas
- Numpy など
仮想環境を作成
python -m venv env
env は仮想環境名なのでご自由にどうぞ。
仮想環境(venv)は現在のPythonバージョンで作成されます。
※ バージョンはpython --versionで確認できます。
VS CodeのPython拡張機能をインストール
code --install-extension ms-python.python
VS Code は別途インストール願います
参考までにVS Codeは
winget install Microsoft.VisualStudioCode
でインストールできます。
拡張機能インストール時に指定する機能名について
拡張機能は VS Code マーケットプレイス内に記載されているUnique Identifierで確認できます。

autopep8による自動フォーマット(コード整形)
作成した仮想環境(env)を使用(アクティブ)し、autopep8 をインストールします。
- 作成した仮想環境(env)を使用(アクティブ)
.\env\Scripts\activate.bat
(env) C:\work>のように(env)が表示されればOK
- autopep8 をインストール
pip install autopep8
ファイルを保存したときに自動フォーマットするための設定
設定(歯車マーク)でeditor.formatOnSaveで検索し、チェックを入れる。

- 設定
設定(歯車マーク)でpython.formatting.autopep8Argsで検索し、パラメタを設定することで1行の文字数の設定や除外ルールの設定などができます。

- 例)1行の文字数を160文字に設定する場合
--max-line-length 160 - 例)1行の文字数チェック(E501)を除外する場合
--ignore E501
設定できる内容はこちらを参照。
flake8による静的解析(コードチェック)
作成した仮想環境(env)を使用(アクティブ)し、flake8 をインストールします。
- 作成した仮想環境(env)を使用(アクティブ)
.\env\Scripts\activate.bat
(env) C:\work>のように(env)が表示されればOKです。
VS Code の右下にも仮想環境の状態が表示されます。

- flake8 をインストール
pip install flake8
設定(歯車マーク)でpython.linting.flake8Enabledで検索し、チェックを入れる。

- flake8 の設定
設定(歯車マーク)でpython.linting.flake8Argsで検索し、パラメタを設定することで1行の文字数の設定や除外ルールの設定などができます。

- 例)1行の文字数を160文字に設定する場合
--max-line-length=160 - 例)1行の文字数チェック(E501)を除外する場合
--ignore=E501
設定できる内容はこちらを参照。
プログラム実行
サンプルプログラムを動かしてみます。
サンプルプログラム作成
srcディレクトリを作成し、配下にサンプルプログラム(main.py)を作成します。
このサンプルプログラム(main.py)はこちらを参考に作成しました。
import random
# じゃんけん判定関数
def judge(x, y):
score = (x - y + 3) % 3
if score == 0:
j = "引き分けです"
elif score == 1:
j = "コンピュータ2の勝ちです"
else:
j = "コンピュータ1の勝ちです"
print(j)
# じゃんけんの手のリスト
hand = ["グー", "チョキ", "パー"]
# コンピュータ1の手をランダムに決定
x = random.randint(0, 2)
x = int(x)
# コンピュータ2の手をランダムに決定
y = random.randint(0, 2)
# 双方の出した手を表示
print("\nコンピュータ1の手:{}".format(hand[x]))
print("コンピュータ2の手:{}\n".format(hand[y]))
# 勝敗を表示
judge(x, y)
サンプルプログラム実行方法
3つの実行方法を説明します。
-
右上の▷ボタンを押す。

-
右クリックから「ターミナルで Python ファイルを実行する」を押す。

-
ショートカット(Ctrl + Shift + Enter など)を設定し、実行する。
3-1. 設定(歯車マーク)から「キーボードショートカット」を選択
3-2.pythonExecinTerminalで絞り込み
3-3. ショートカット(Ctrl + Shift + Enter)を設定

オススメはこれ(ショートカット設定)です
マウスでカーソル移動しなくても実行できるので便利!
簡単なデバック方法
- ブレークポイント を設定します。(赤丸部分をクリックする)

- 右上の▷ボタンから「Pythonファイルのデバッグ」を押す。

- デバッグが開始され、ブレークポイントでプログラムが停止する。

- ステップオーバなどのデバッグ操作をして、変数に格納された値などを確認する。


まとめ
記事はいかがでしたか?
今回の記事内容でPythonの基本的な開発できると思いますので、これからPython開発を行う方に参考にしていただければと思います。
今回の記事内容以外にも必要に応じて追記します
わからないところなどがあれば、マシュマロを投げていただきたいです。
(できるだけ回答します)
本記事を読んでいただきありがとうございまいた。
少しでもみなさまのお役に立てばうれしいです。