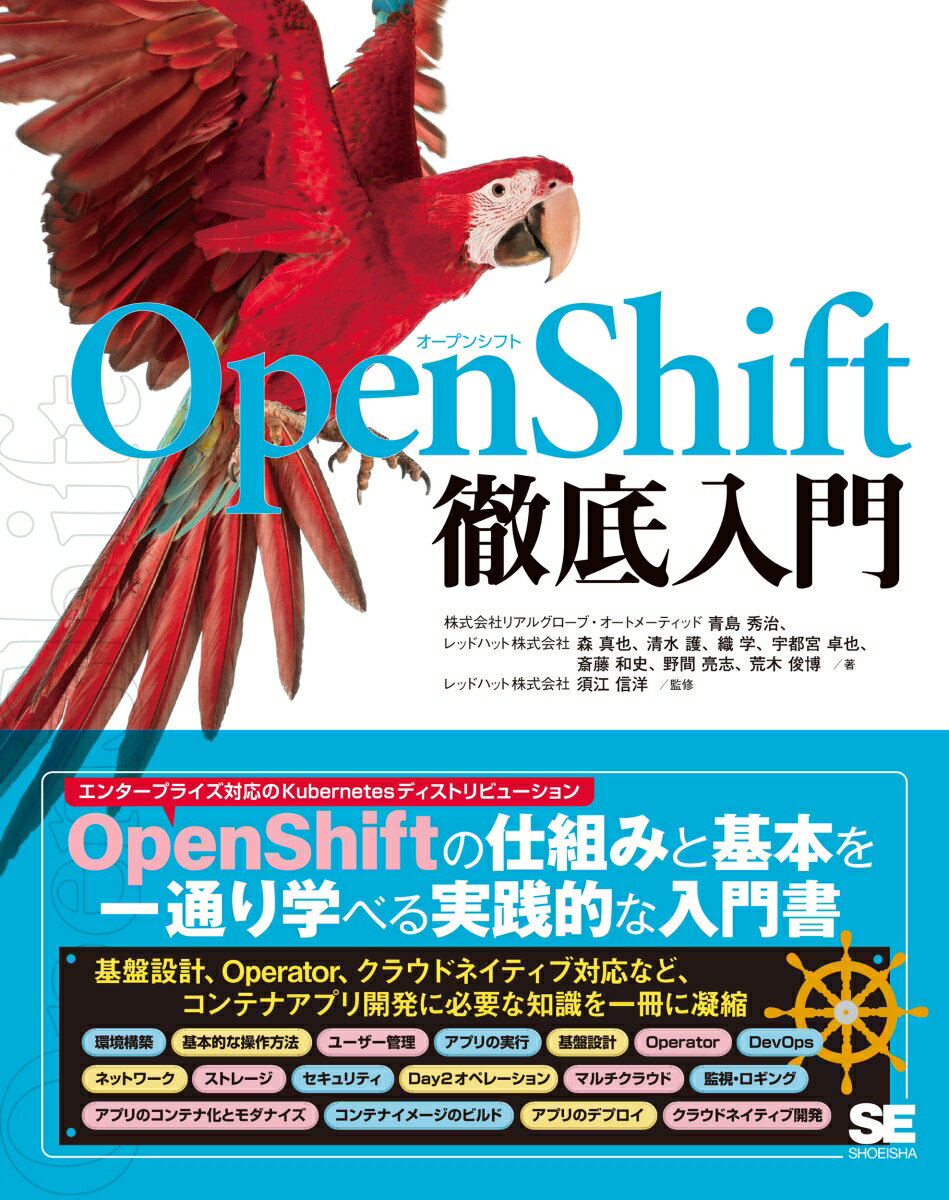OpenShift Onlineでtomcat上にhelloworld アプリを配備してみる(その2)

ども、k69 です。
OpenShift Onlineでtomcat上にhelloworld アプリを配備してみる(その1)で書き残した、「アプリケーションの更新&反映」です。
じゃ、「簡単にアプリケーションの更新&反映ができるか試してみよう!」と
ウニウニしたがこの記事です。
対象読者
- クラウドサービスを使ってWEBアプリケーションを動かしてみたい人。
- RedHatのクラウドサービス(OpenShift)を触ってみたい人。
- Tomcat上でJavaのWEBアプリを簡単に動かしてみたい人。
前提条件
- GitHub.comのアカウントがある人。
- GitBashをインストールしている人。
- WindowsPCを使用している人。
全体概要

1. アプリケーションの修正とGitHubへのPush
OpenShift Onlineでtomcat上にhelloworld アプリを配備してみる(その1)でForkしたアプリケーション(os-sample-java-web/src/main/webapp/index.jsp)を適当に修正します。
今回はビックリマーク"!"を2つに増やしました。
2. GitHub.comへpushします。
2-1. 直接masterブランチへpushします。
コマンド
git add index.jsp
git commit index.jsp -m "「編集しました。」と画面に表示するように修正"
git push
2-2. GitHub.comにcommit内容が反映されています。

3. アプリケーションをビルドし、デプロイが自動で実施されていること確認(OpenShiftコンソール画面)
3-1. OpenShiftコンソール画面を開きます。
※ URLは利用登録時のメールに記載
例)
https://console.starter-us-west-2.openshift.com/console
3-2. アプリケーションをビルドします
「builds」から「Start Build」を選択します。
ビルドが完了した時点で、シャープ(#)の番号が1つ増え、「Status」が"Running"となります。

3-3. アプリケーションの公開(Create Route)
「Overview」にある">"をクリックし、Deploymentの詳細を表示します。

「Crete Route」をクリックします。

何も変更しない(デフォルトのまま)で「Create」ボタンを押します。

4. ブラウザから公開されたアプリケーションにアクセスします。
少し待ってから下記のリンクを押します。

ビックリマークが増え、更新されていることがわかります。

まとめ
アプリケーション開発者はアプリケーションを修正し、
git pushしてリポジトリに反映しておけば、
サービスが展開されるのでとても便利だと思います。
この手順だと、ビルドしたタイミングで古いアプリケーションに
アクセスできなくなると思うので、Podを複数用意して
ローリングアップデートが必要だなと感じました。
(OpenShitの機能はあるはずだが、調べれてない。。。)
参考URL
- OpenShift Online で OpenShift v3 を使ってみよう
http://jp-redhat.com/openeye_online/column/omizo/4029/ - Installing OpenShift Client Tools on Windows
https://blog.openshift.com/installing-oc-tools-windows/ - Getting Started With Enterprise Tomcat 8 delivered by JBoss Web Server
https://blog.openshift.com/getting-started-with-jboss-web-server/